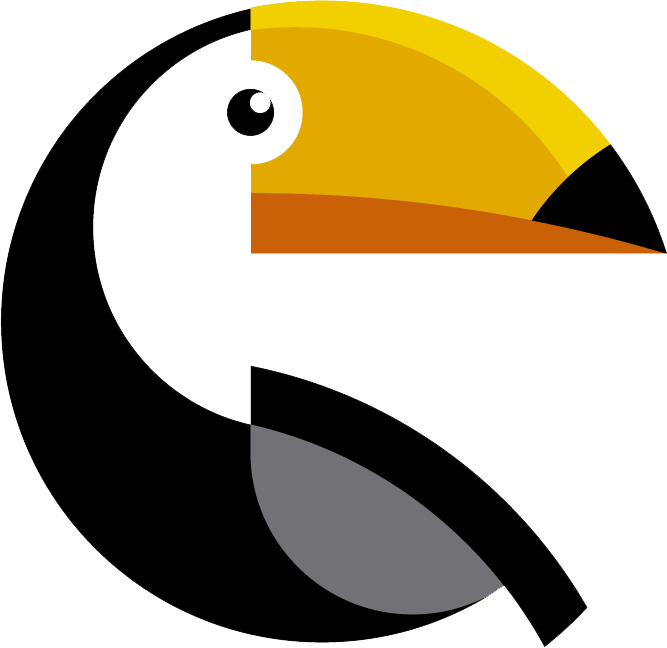Outlook 2010
1) Clique em “Arquivo / Configurações de Conta”
2) Em “Contas de Email / aba Email” clique em “Novo..“. Na próxima tela selecione a última opção: “Definir manualmente as configurações do servidor ou tipos de servidor adicionais“. Clique em “Avançar“.
3) Na próxima tela escolha “Email da Internet” e clique em “Avançar“. Preencha os campos conforme abaixo substituindo os valores pelo seu domínio:
» Nome: Escreva o nome pelo qual o email será reconhecido, exemplo: Luis
» Endereço de Email: contato@seusite.com (substitua pelo seu email)
» Tipo de Conta: POP3
» Servidor de entrada de emails: seusite.com (se você adicionou um registro A na tabela DNS para pop, exemplo: pop.seusite.com, então escreva usando o subdomínio aqui)
» Servidor de saída de emails SMTP: seusite.com (da mesma forma, se adicionou uma entrada smtp no DNS use com o subdomínio)
» Nome de Usuário: contato@seusite.com (substitua pelos seus dados)
» Senha: <a senha do email>
Clique em “Mais Configurações…“:
» Na aba “Servidor de saída” clique em “Meu servidor de saída (SMTP) requer autenticação” e deixe selecionado a opção “Usar mesmas config. do servidor de entrada de emails“.
» Na aba “Avançado“ preencha conforme abaixo:
– Servidor de entrada (POP3): 110
– Este servidor requer uma conexão criptografada (SSL): <desmarcado> (só usaremos TLS para envio)
– Servidor de saída (SMTP): 587 (ou 25)
– Use o seguinte tipo de conexão criptografada: TLS
– Nas demais opções altere conforme achar necessário.
» Clique no botão “OK” para gravar as alterações.
Ao retornar à tela anterior clique em “Avançar“. O Outlook irá testar as configurações e mostrará um aviso de segurança, clique em “Exibir Certificado…“. Na próxima tela, aba “Geral“, clique em “Instalar Certificado…“. Será mostrado o Assistente de Importação de Certificados, clique em “Avançar“. Deixe marcado a primeira opção “Selecionar automaticamente o repositório de certificados conforme o tipo de certificado” e clique em “Avançar“. Na próxima tela clique em “Concluir“. Clique em “OK” na tela dizendo que a importação teve êxito, e na tela de instalação do certificado. E na tela onde clicamos para Exibir o Certificado clique “Sim” na pergunta.
* Se der um erro dizendo que excedeu o tempo limite para o teste SMTP basta clicar em “Avançar” novamente para que o teste obtenha êxito.
Clique em “Concluir“. A sua conta estará pronta para receber/enviar emails pelo servidor, sem dar erro de certificado a cada envio
Dados Gerais para Clientes de email:
Dados serviço smtp/pop:
Servidor SMTP: seudominio.completo
Porta: 25
Usuário: seu email completo
Senha: senha usada para acessar o email
- Habilitar opção de Autenticação smtp;
- Desmarque a opção de certificado.
Servidor Pop: seu domínio completo
Porta: padrão (110 ou 143)
usuário: seu email completo
Senha: senha usada para acessar o email