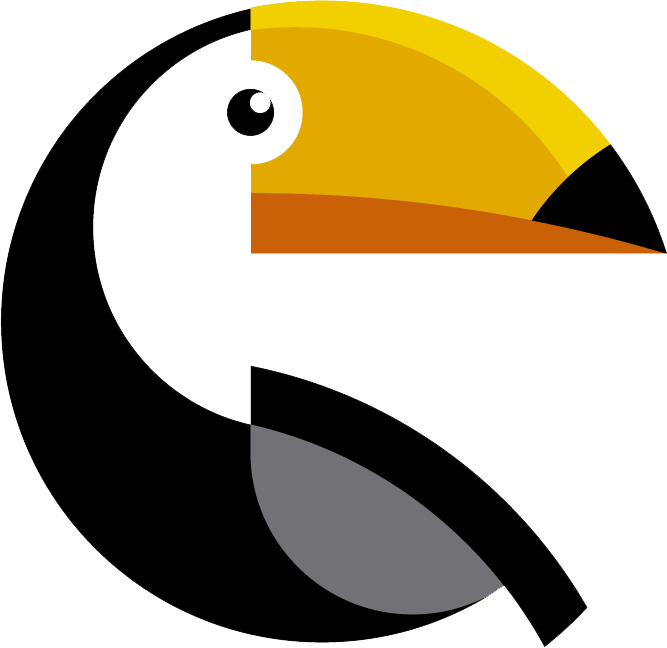1) Faça Login em sua conta e selecione o respectivo serviço;
2) Aguarde o Painel de Gerenciamento ser carregado e clique em "Boot e Iso";
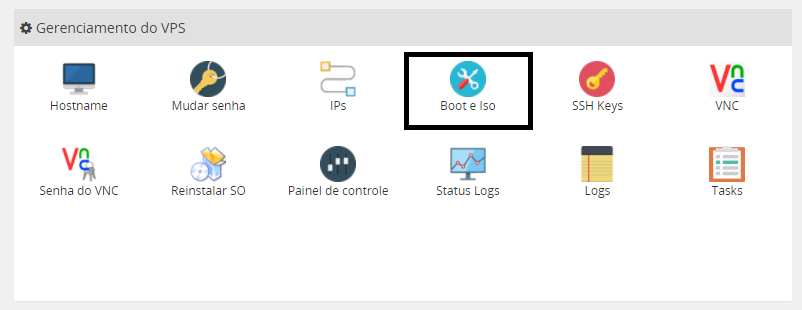
3) Após clicar na opção acima, uma janela será aberta. Clique no Símbolo "+" para inserir a ISO desejada;
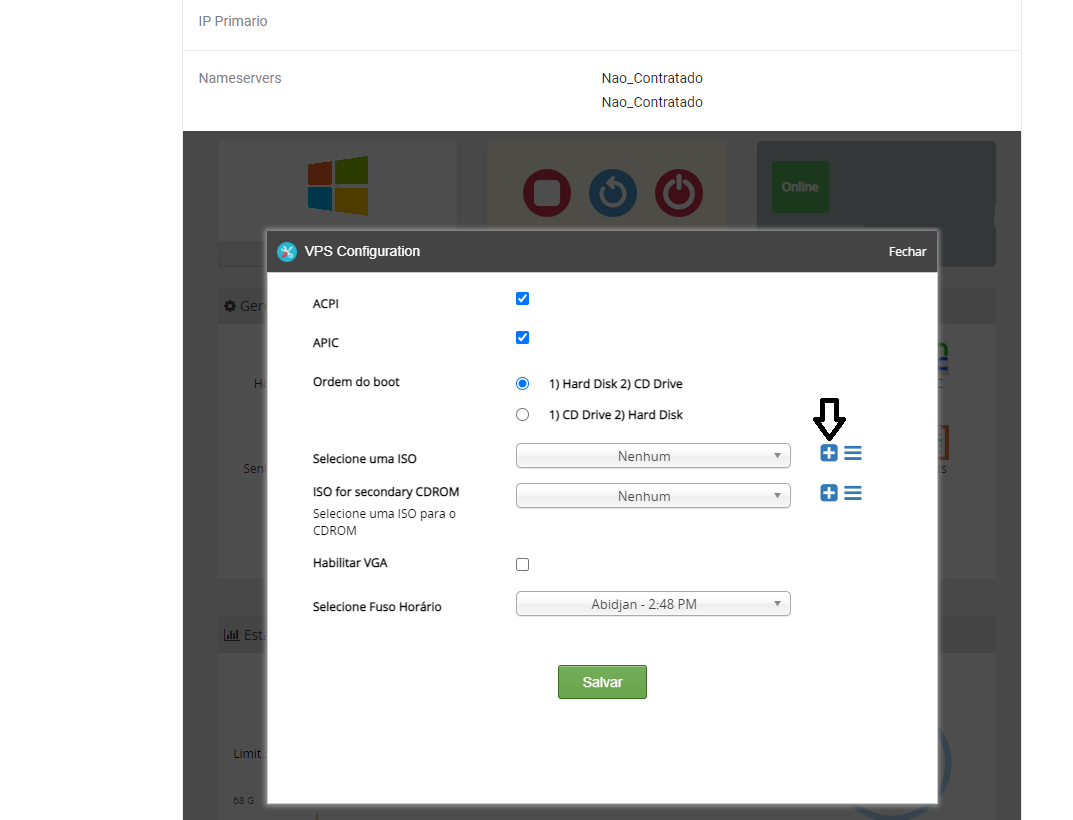
4) Você será redirecionado para a página de inserção da ISO. Insira a URL para Download Direto da ISO¹ (1), o Nome da ISO² (2) e clique em "Adicionar ISO" (3)
¹- O download deve ser direto, ou seja, com o link fornecido, é necessário que o arquivo comece a ser baixado imediatamente. Caso tenha uma hospedagem de sites contratada, basta realizar o upload da imagem no diretório web (ex. seusite.com.br/arquivo.iso). Caso não tenha ou não saiba como fazer o procedimento, realize o upload do arquivo para sua conta gdrive e abra um chamado na central de clientes informando o link do arquivo.
²- O nome da ISO não pode conter espaços ou caracteres especiais e deve possuir a extensão ".iso" (sem aspas). Geralmente o próprio campo já captura o nome do arquivo.
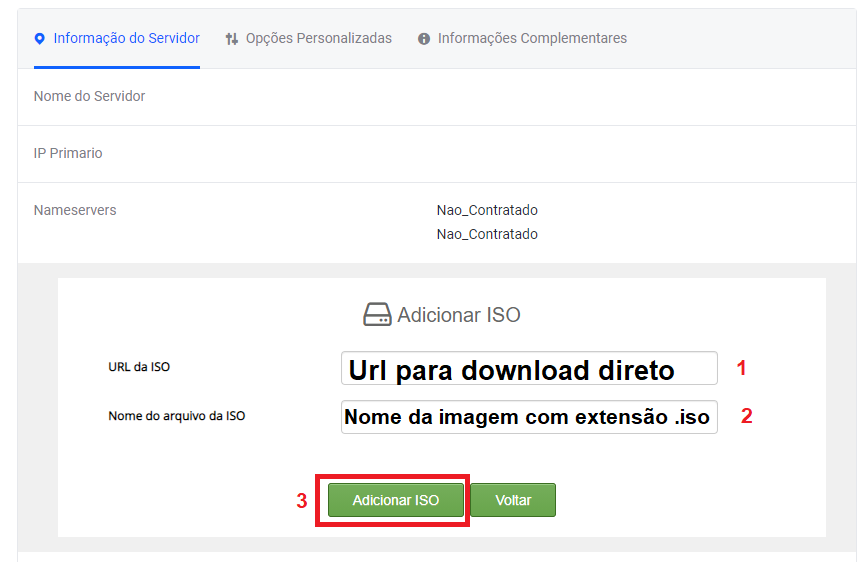
Se a Url para download da ISO for fornecida incorretamente, a mensagem de erro abaixo será mostrada:
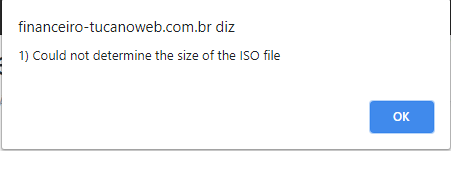
Isso quer dizer que a URL informada não contêm um link para download direto. Siga novamente os passos do item 4 e certifique-se de atender os requisitos exigidos.
5) Após inserir corretamente o link de download da ISO e o nome da imagem, você será direcionado para a tela abaixo. Basta aguardar o status chegar a 100% (1). Após isso, clique em "Voltar" (2);
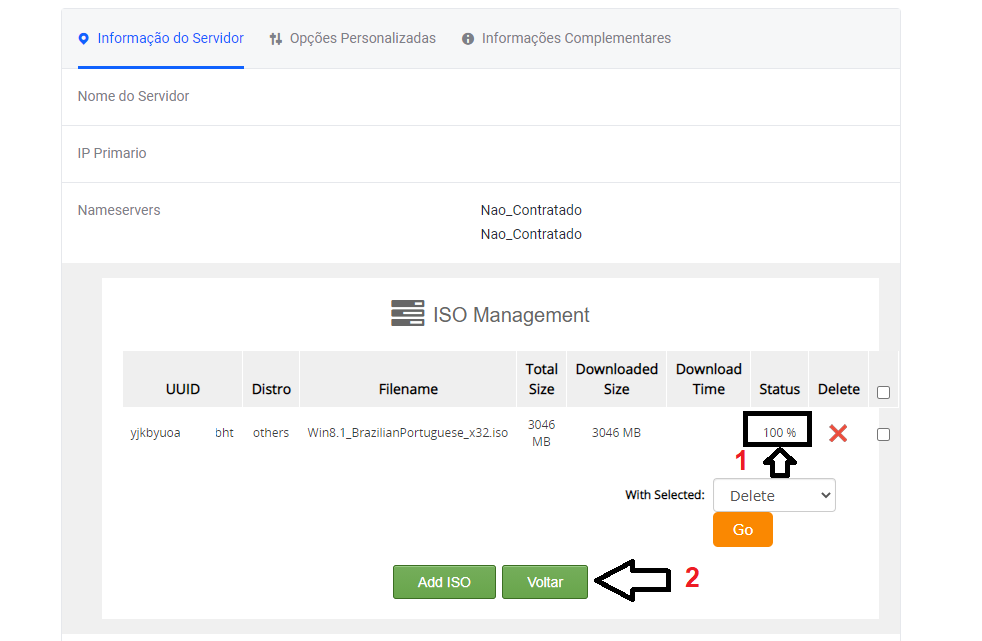
6) Ao retornar para a página de Gerenciamento do Servidor, atualize a página (tecla f5) e clique na opção "Boot e Iso";
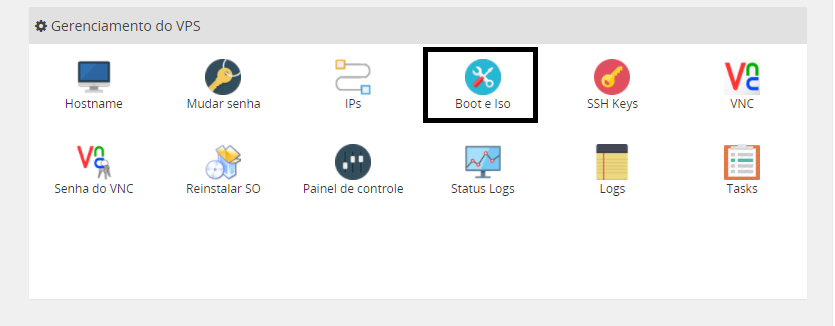
7) Na janela que irá se abrir, selecione a Ordem do boot para CD Drive (1) e na opção "ISO for secondary CDROM" selecione sua imagem (2). Após isso, clique em "Salvar";
Caso a ISO não apareça, basta atualizar a página.
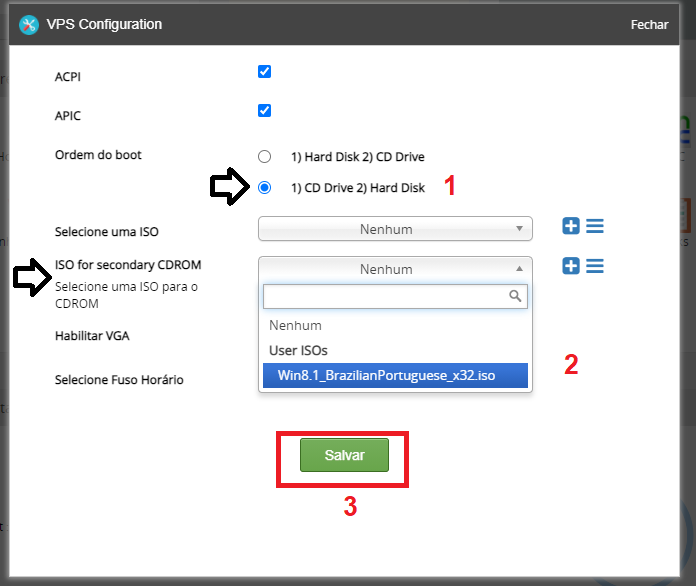
OPCIONAL: Opcionalmente, você pode alterar o fuso horário do servidor, conforme imagem abaixo:
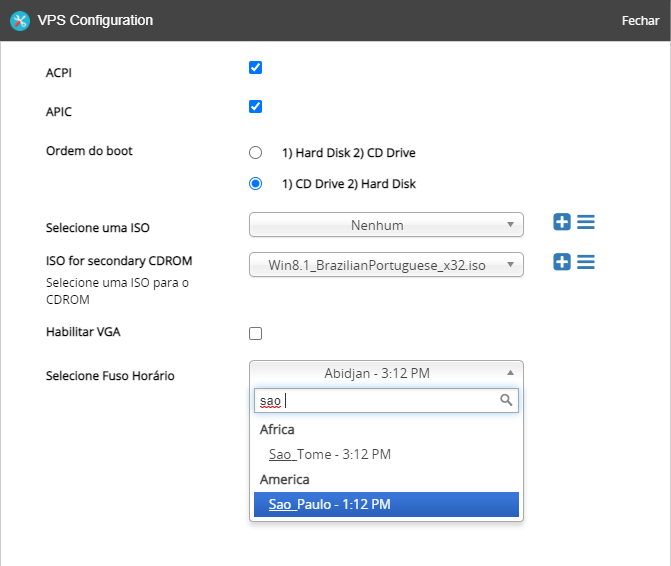
Ao clicar em "Salvar", uma janela confirmando o procedimento será mostrada. Clique em "OK".
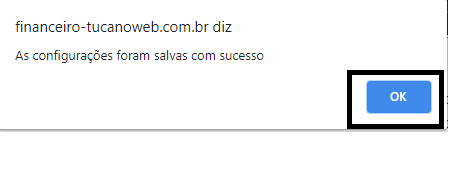
8) Após realizar o upload da ISO, configurar a Ordem do Boot e selecionar a imagem que será iniciada pelo sistema, basta Reiniciar seu Servidor (1) e clicar em VNC (2).
DICA: Lembre-se que o Boot para Sistemas Windows exige a confirmação da inicialização da imagem apertando qualquer tecla. Por isso, tente acessar via VNC logo após a reinicialização do servidor, de outra forma, o boot será realizado normalmente para o sistema que já esteja instalado. Opcionalmente, você pode acessar via VNC e realizar a reinicialização do servidor, para acompanhar a tela de confirmação, em caso de imagens Windows. Você também pode acessar a pasta montada no drive de CD (item 7) e, através de um arquivo de setup, iniciar diretamente a instalação (caso a ISO permita).
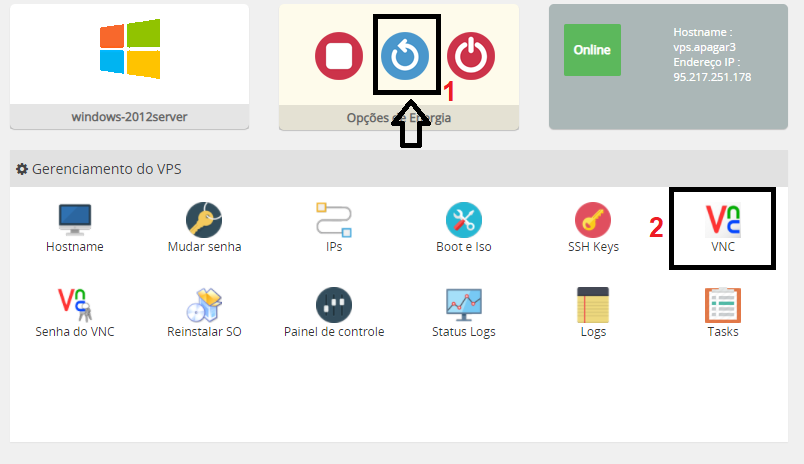
ATENÇÃO: Caso o VNC por algum motivo não conecte, acesse o tutorial de correções CLICANDO AQUI