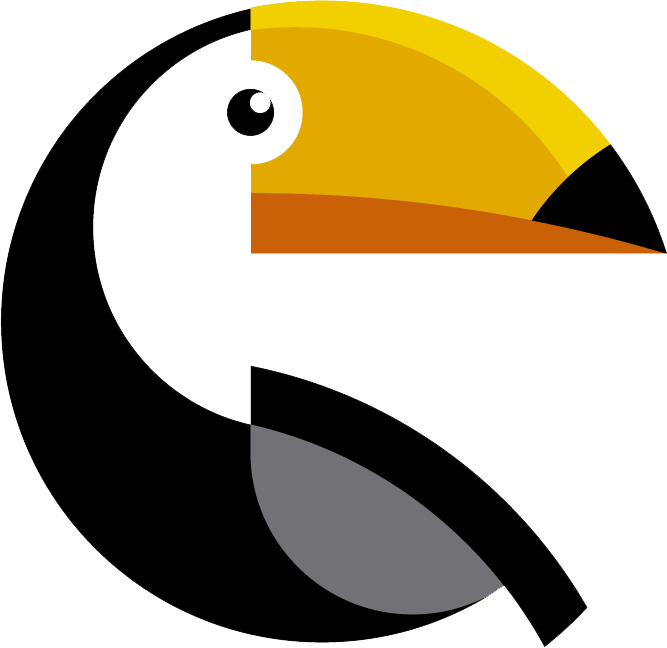A Microsoft, diferente do que fez no Windows Server 2012, deixou por padrão o acesso remoto desabilitado no Windows Server 2012 R2. Por isso, vamos te ajudar a habilitar o acesso remoto nessa versão... mãos à obra:
Nota: os procedimentos abaixo já estão considerando que o SO Windows Server 2012 R2 se encontra instalado. Se ainda não o instalou, clique em "Reinstalar SO" no seu painel de gerenciamento da respectiva VPS e selecione o SO.
1) Faça Login em sua conta e selecione o respectivo serviço;
2) Espere alguns segundos até Painel de Gerenciamento da sua máquina estar pronta para utilização. Quando o painel abrir, cliquem em VNC;
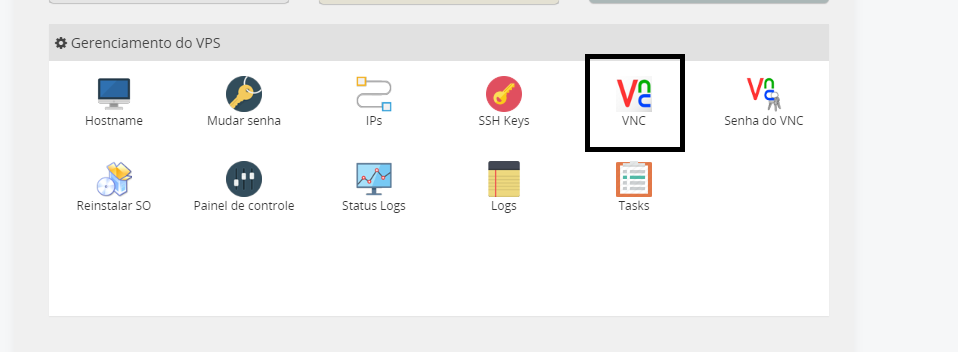
3) Selecione "Iniciar html 5 cliente vnc";
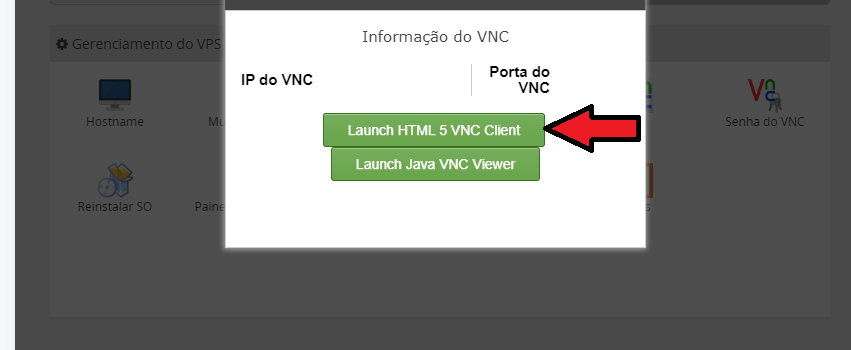
4) Você vai estar agora no tela inicial de login do Windows. Clique na aba à esquerda da tela, conforme a figura abaixo;
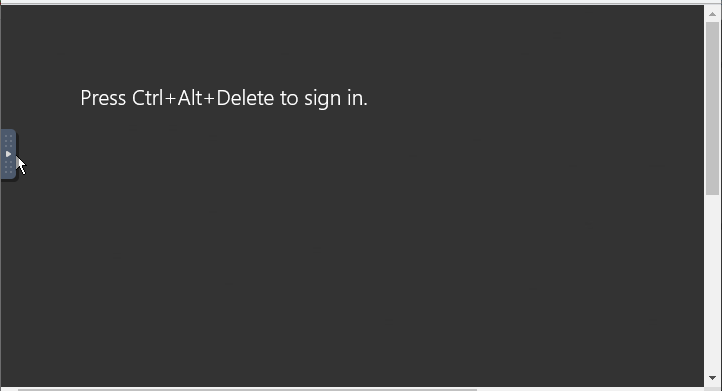
5) Após a aba ser aberta, clique no símbolos "A", "Ctrl" e "Alt", respectivamente. Após clicar nos símbolos, aperte a tecla "del" para abrir o campo de inserção da senha de acesso;
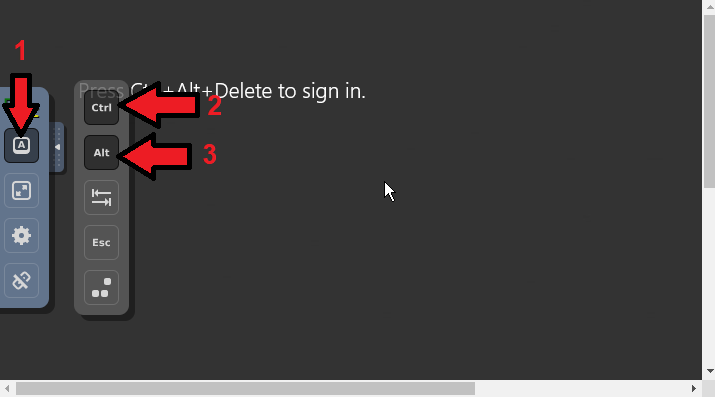
6) Após o campo de inserção da senha de login ter sido aberta, novamente clique nos símbolos "Ctrl" e "Alt" para desabilita-los e conseguir inserir a senha;
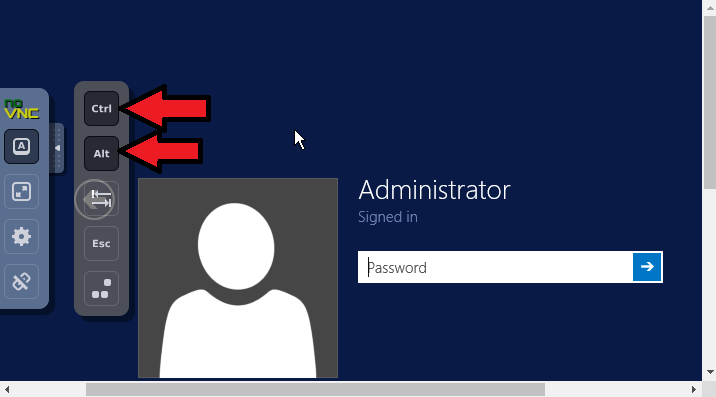
7) Depois de inserir a senha correta, você será levado ao desktop e a janela "Server Manager" será aberta automaticamente pelo sistema. Se ela não abrir, ou você fecha-la acidentalmente, clique no campo inferior esquerdo, conforme a indicação da seta 1 na imagem abaixo. Na janela "Server Manager", clique em "Local Server";
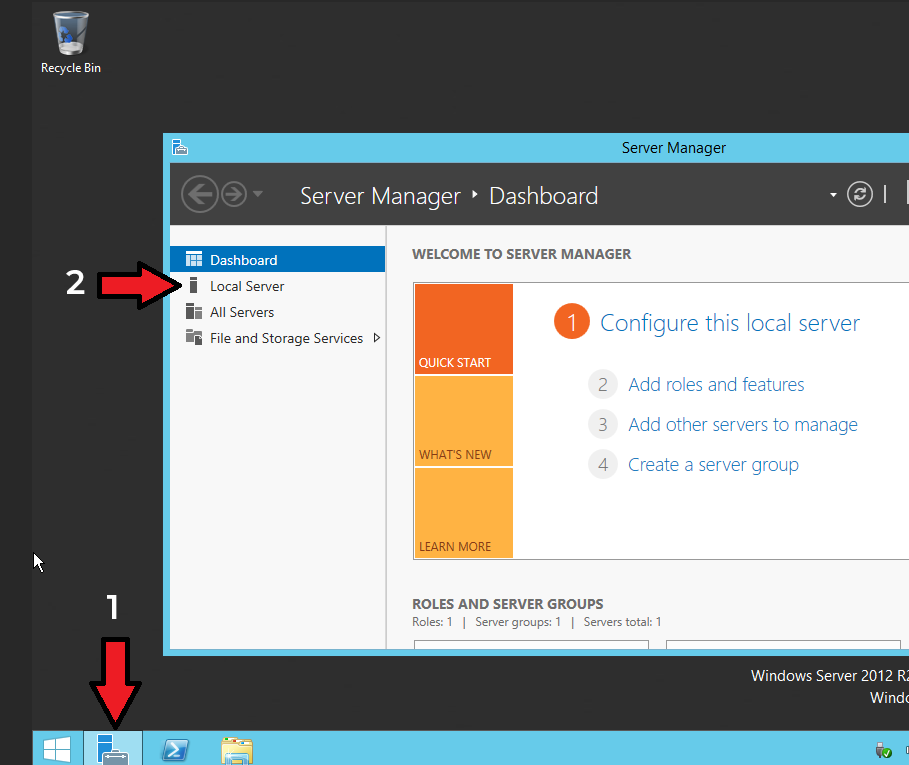
8) Em "Local Server", vamos precisar habilitar "Remote Desktop" e incluir a regra na rede pública do Windows Firewall. Primeiro, clique na opção ao lado de "Remote Desktop";
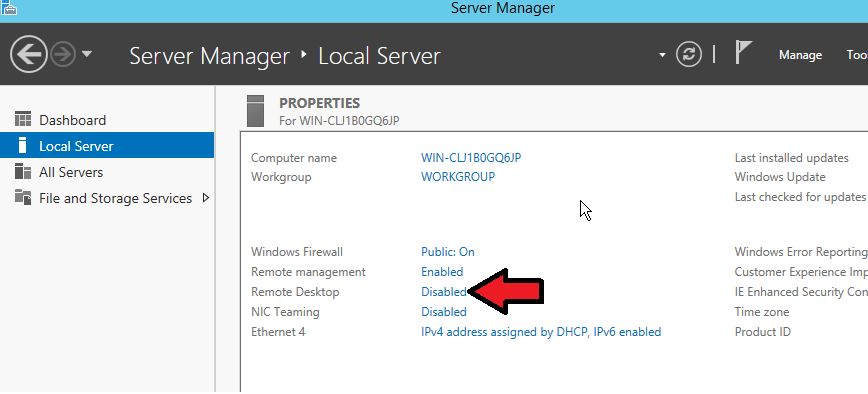
9) Na janela que irá se abrir, clique na opção "Allow remote connections to this computer". Será mostrado um popup dizendo que a regra será inserida no firewall, mas essa regra é somente para a rede privada. Mais abaixo vamos habilitar também para a rede pública. Clique em OK para fechar o popup e depois em "Apply" e "Ok";
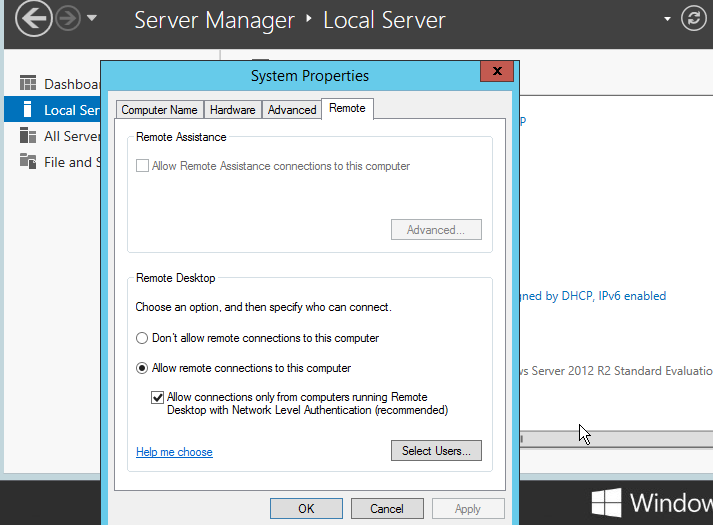
10) Para ver a atualização refletida na janela do "Server Manager", clique na opção "Refresh", na parte superior, ao lado do campo de pesquisa, conforme a imagem abaixo. Você verá que a opção em "Remote Desktop" agora está como "Enabled";
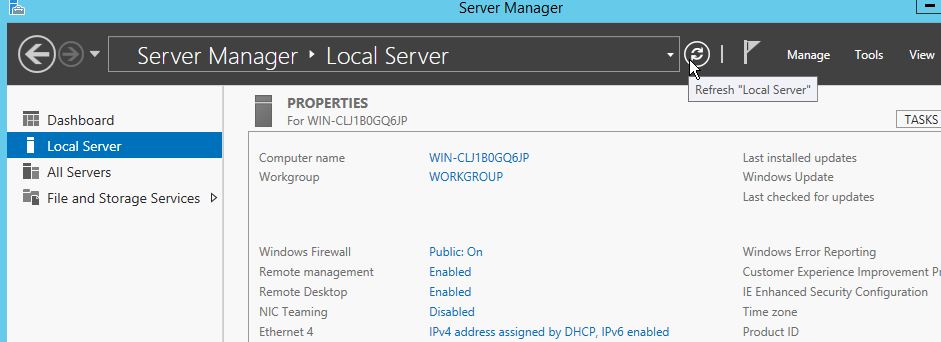
11) Agora é hora de incluir a permissão de acesso remoto à rede pública. Ainda na janela "Server Manager", clique na opção ao lado de "Windows Firewall" e, na janela que irá se abrir, clique em "Allow an app or feature through Windows Firewall";
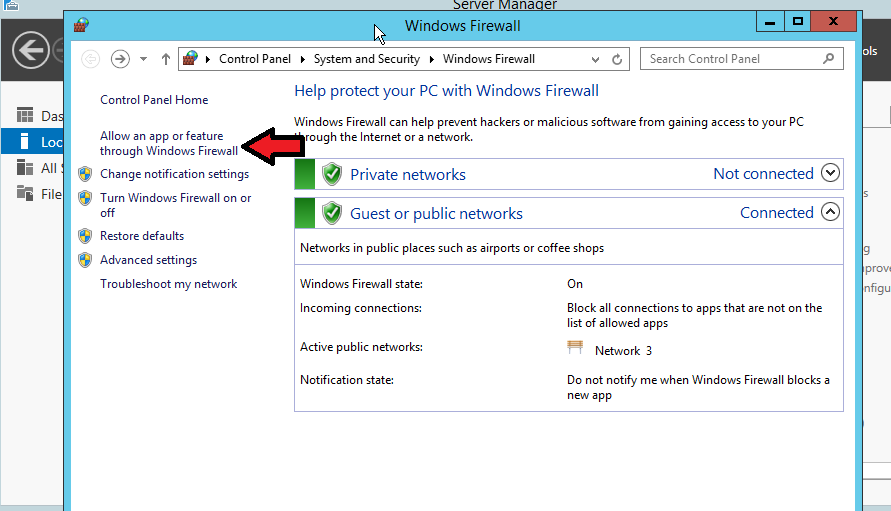
12) Na janela que se abriu, procure por "Remote Desktop" e habilite a caixa na coluna de "Public". Após selecionar a caixa, clique em "OK";
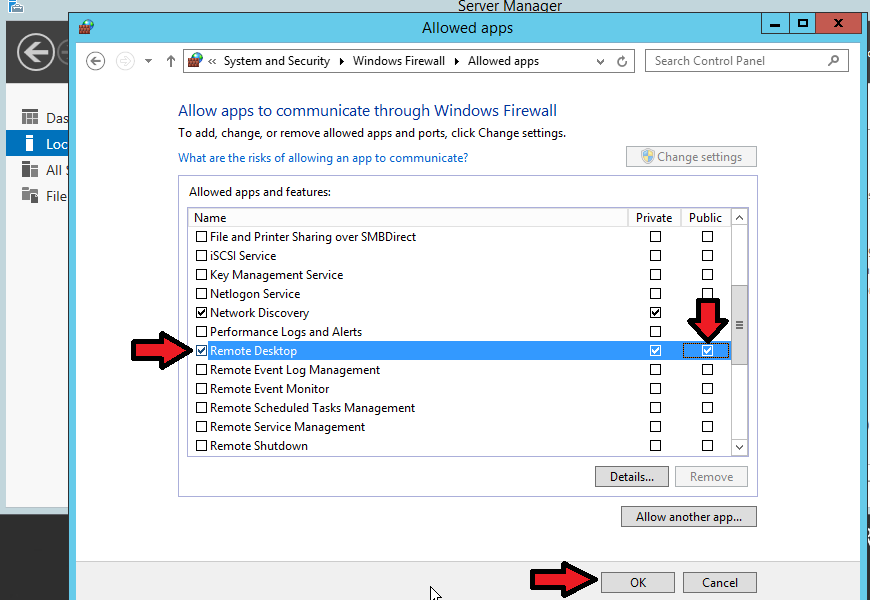
13) Reinicie o sistema clicando com o botão direito sobre o símbolo Windows, na parte inferior esquerda da Tela e navegue "Shut down or sign out" > "Restart".
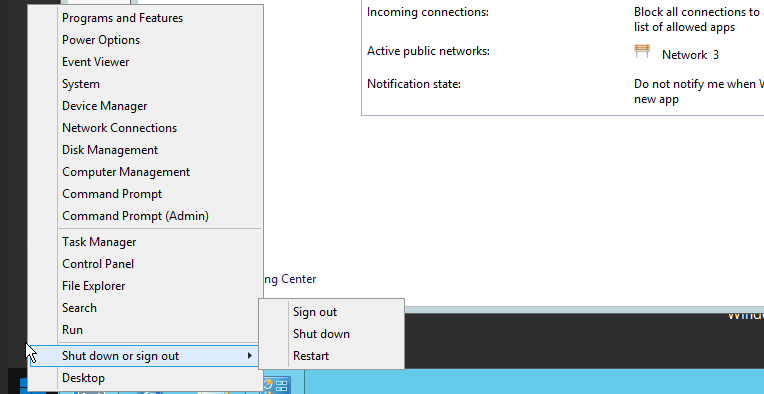
Pronto! Agora você já consegue acessar sua máquina através do aplicativo nativo do Windows "Conexão de Área de Trabalho Remota".
Lembre-se de ativar sua versão Windows. O tutorial abaixo lhe ajudará nisso, é bem simples e não leva 2 minutos para ser feito!