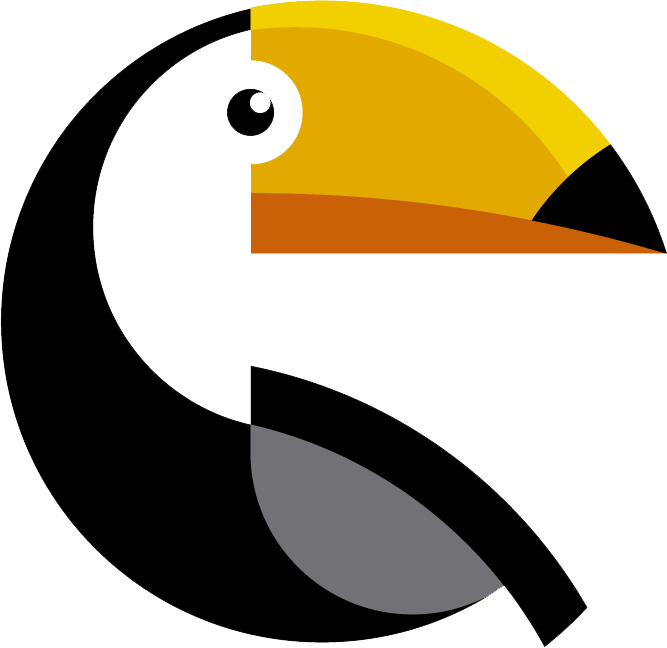Windows Server 2012
- Acesse seu servidor via Console.
- Clique em Start e escolha a opção Settings e Network Connection.
- Clique com o botão direito no ícone Local Area Network e escolha a opção Properties.
- Selecione a opção Internet Protocol (TCP/IP) e clique no botão Properties.
- Por padrão a opção Obtain an IP adress automatically está habilitada, então escolha a opção Use the following IP Address.
- No item IP Address, Subnet Mask e Default gateway, coloque os dados referente ao seu IP Privado principal.
Obs.: Na janela Local Area Network Status, aba Support, clique no botão Details, é possível verificar os dados de IP, mascará e gateway.
- No item Use the following DNS Server Address informe os IPs 186.202.26.26 e 186.202.27.27.
- Depois clique no botão Advanced e na janela Advanced TCP/IP Settings aba IP Settings clique no botão Add.
- Insira os dados do IP Privado Adicional contratado e a mascará.
- Clique em Add e no botão Ok na outras telas.
Windows Server 2016
- Acesse seu servidor via Console.
- Clique em Start e escolha a opção Control Panel.
- No Control Panel, clique na opção Network and Internet e no item Network and Sharing Center.
- Acesse a opção Local Area Network, na janela Local Area Network Status, clique no botão Properties.
- Na janela Local Area Network Properties, escolha o item Internet Protocol Version 4 e clique no botão Properties.
- Por padrão a opção Obtain an IP adress automatically está habilitada, então escolha a opção Use the following IP Address.
- No item IP Address, Subnet Mask e Default gateway, coloque os dados referente ao seu IP Privado principal.
Obs.: Na janela Local Area Network Status, aba Support, clique no botão Details, é possível verificar os dados de IP, mascará e gateway.
- No item Use the following DNS Server Address informe os IPs 186.202.26.26 e 186.202.27.27.
- Depois clique no botão Advanced e na janela Advanced TCP/IP Settings aba IP Settings clique no botão Add.
- Insira os dados do IP Privado Adicional contratado e a mascará.
- Clique em Add e no botão Ok na outras telas.
Debian e Ubuntu
Caso não possua o e-mail da TucanoCloud sobre os dados de conexão, execute o comando ifconfig e anote as informações do inet addr, mask e brcast.
- Insira no arquivo /etc/network/interfaces os dados abaixo.
auto eth0:0 iface eth0:0 inet static address IP_PRIVADO netmask MASCARA_DO_IP_PRIVADO
- Salve o arquivo e execute o seguinte comando:
route -n
- Anote o IP mostrado na coluna Gateway e execute o comado:
route add default gw IP_DO_GATEWAY eth0
Reinicie a máquina e realize os testes de pings.
CentOS
- Copie ifcfg-eth0 e renomei para ifcfg-eth0:0, com o comando:
- cp /etc/sysconfig/network-scripts/ifcfg-eth0 /etc/sysconfig/network-scripts/ifcfg-eth0:0
- Edite o arquivo criado:
vim /etc/sysconfig/network-scripts/ifcfg-eth0:0
- Altere e insira os dados abaixo:
DEVICE=eth0:0 BOOTPROTO=static IPADDR=IP_PRIVADO NETMASK=MASCARA_DE_REDE
Obs.: Os itens ONBOOT e HWADDR não é necessário alterar;
- Reinicie o serviço de rede com o comando:
/etc/init.d/network restart
Para testar, dê um ping e acesse a máquina via ssh, utilizando os 2 IPs.