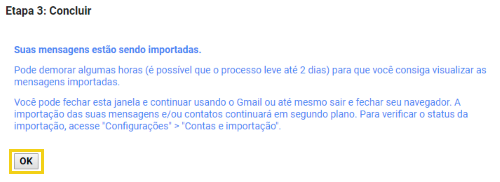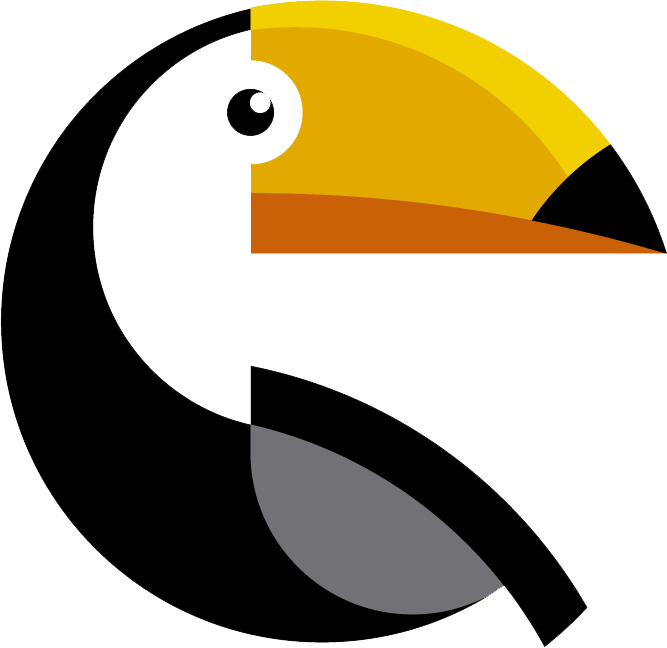Requisitos
Valide os requisitos inicias:
- ✓ A conta de e-mail deve estar criada na hospedagem;
Etapa 1: Como configurar o envio de e-mails
Após validar os requisitos, inicie a configuração do e-mail:
1No painel do Gmail, no canto superior direito da tela, clique sobre o ícone de engrenagem
- Depois em Configurações
2Clique em Contas e importação
- Em seguida em Adicionar outro endereço de e-mail
3Na nova janela, preencha os campos conforme indicado:
- Nome: Informe um nome ou o endereço de e-mail que você quer adicionar
- Endereço de e-mail: Informe o o endereço de e-mail que você quer adicionar
Depois clique em Próxima etapa
4Preencha os novos campos, conforme indicado abaixo:
- Servidor SMTP: Insira o endereço da sua hospedagem ou mail. + o nome do domínio (Ex: mail.seudominio.com.br)
- Porta: selecione 587 (Sem conexão SSL) ou 465 (Com conexão SSL)
- Nome de usuário: Informe o endereço de e-mail completo (@seudominio.com.br).
- Senha: Informe a senha da conta de e-mail (@seudominio.com.br).
- Conexão Segura: Opte por TSL (Sem conexão SSL) ou SSL (Com conexão SSL)
Depois clique em Adicionar conta
5Será necessário confirmar a existência da conta de e-mail (@seudominio.com.br)
- Opte entre confirmar conta no link enviado no e-mail ou inserindo o código de confirmação
6Para acessar o e-mail do gmail, acesse o Webmail da sua hospedagem
- Depois, clique no e-mail que o Gmail enviou, cujo assunto é "Gmail Confirmação - Enviar e-mail como suaconta@seudominio.com.br"
7No e-mail de confirmação, clique no link ou utilize o código de confirmação
Etapa 2: Como configurar o recebimento de e-mails
Após realizar as configurações da Etapa 1, será necessário realizar algumas configurações para receber os e-mails (@seudominio.com.br) através do Gmail:
1No painel do Gmail, no canto superior direito da tela, clique sobre o ícone de engrenagem
- Em seguida na opção Configurações
2Clique em Encaminhamento e POP/IMAP,
- Marque a opção Ativar POP para todos os e-mails (mesmo os que já foram baixados)
- Depois clique em Salvar alterações
Etapa 3: Como importar os e-mails do Webmail para o Gmail
Depois de configurar o envio e o recebimento de e-mails (Etapa 1 e 2), é possível importar os e-mails do Webmail para o Gmail:
1No painel do Gmail, no canto superior direito da tela, clique sobre o ícone de engrenagem
- Depois clique na opção Configurações
2Clique em Contas e importação
- Em seguida em Importar mensagens e contatos
3Na nova janela, em "De qual conta quer importar", insira a conta de e-mail
- Clique em Continuar
4Preencha os novos campos conforme indicado:
- Insira a senha de suaconta@seudominio.com.br: digite a senha da conta de e-mail (@seudominio.com.br)
- Nome do usuário POP: digite o endereço de e-mail (@seudominio.com.br) completo
- Servidor POP: Por padrão estará preenchido, mas é possível alterar para o nome do servidor da sua hospedagem
- Porta: Use 110 (Sem conexão SSL) ou 995 ( Com conexão SSL)
- Se optou por usar Conexão com SSL marque a opção Utilizar SSL
Depois clique em Continuar
5Nesta etapa, marque as opções desejadas
- Depois clique em Iniciar importação
6Em seguida,aparecerá uma mensagem na tela informando que os e-mails estão sendo importados.
- Para fechar a janela e seguir utilizando o Gmail, clique em OK